

- Windows 10 install without microsoft account driver#
- Windows 10 install without microsoft account archive#
- Windows 10 install without microsoft account windows 10#
Once verified, log in to your Microsoft account. Once you’ve reinstalled Windows 10, you can restore any applications you may have lost in the process.īegin by verifying your account: Go to Start > Settings > Accounts > Your account and click the “Verify” link to get the code required to add your PC back into the saved accounts list. Restoring applications after you reinstall Your PC will now reboot with the saved settings.
Windows 10 install without microsoft account windows 10#
Here are the steps you need to follow to reinstall Windows 10 using ISO image: It allows you to reinstall Windows 10 and keep files given your computer is bootable.
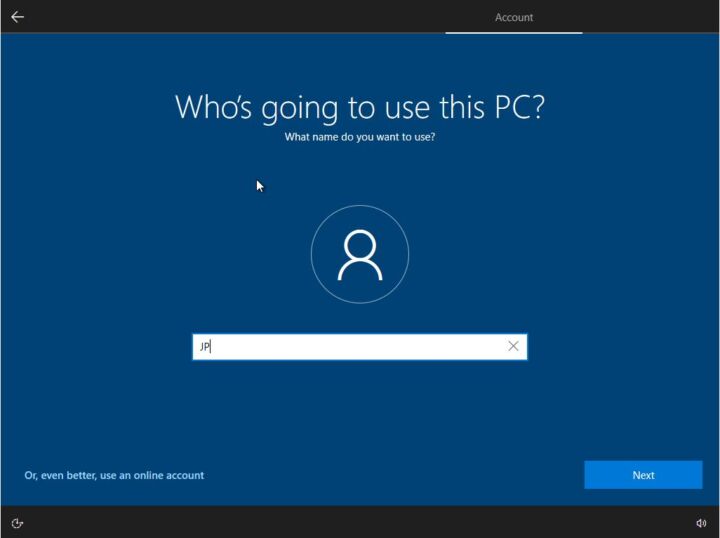
Windows 10 install without microsoft account archive#
Method 3: Using Windows 10 ISO image fileĪn ISO file, commonly known as ISO image, is an archive file that contains an identical copy or image of data found on an optical disc, such as a CD or DVD.
Windows 10 install without microsoft account driver#
Click “Continue” when a popup appears and prompts you to continue reinstalling the Windows 10 operating system.Īs with the first method, you will be required to back up any application or driver data you want to keep before resetting.Select “Keep my files” and click “Next” then “Reset”.Click “Reset this PC” in the following screen, leading you to the reset system window.Click “Troubleshoot” once you enter WinRE mode.This technique is beneficial when you can’t boot your PC the usual way. Alternatively, pressing the ‘F11’ button as soon as you power on your PC will get you to the Windows 10 Advanced Startup options. Windows will restart into the Windows Recovery Environment (WinRE) mode. Select “Restart now” under the “Advanced startup” section in the right pane.Click “Update & Security,” then click “Recovery”.Click “Settings” on the left pane in the Start menu.Click on the Start button in the bottom left-hand corner of the screen.To reinstall Windows 10 using the Advanced Startup option, use the following steps: Method 2: Using the Advanced Startup menu If you want to save your apps, drivers, and programs, we advise using backup software to save data before proceeding. "Reset this PC" only allows users to retain files and will permanently erase user-installed applications and programs. This is among the fastest ways to reset your machine. Method 1: Using the "Reset this PC" option There are three ways to reinstall Windows 10 without losing data, each comprised of different steps to achieve a similar end result.įor this guide we're going to cover the most common methods, which can be done by navigating Windows menus and do require use of any advanced tools like the Command Prompt. Clean install of Windows 10 using install media


 0 kommentar(er)
0 kommentar(er)
